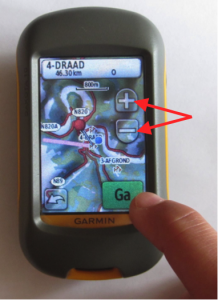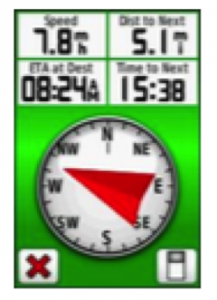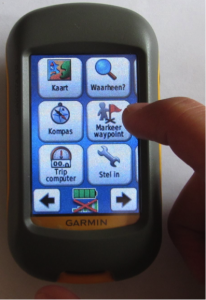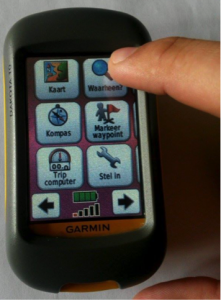Helderheid scherm instellen/vergrendelen scherm
Druk 1 keer de powerbutton in.
Helderheid
Je komt dan op het onderstaande scherm.
Hier kan je het scherm vergrendelen of de helderheid aanpassen.
In een heldere omgeving heb je een hoge helderheid nodig om het scherm duidelijk te zien.
In een donkere omgeving kan je de helderheid best lager zetten om de batterij te sparen.
Vergrendelen:
Om ervoor te zorgen dat het scherm niet per ongeluk aangeraakt wordt terwijl dit in je broekzak zit of niet de bedoeling is, kan je er op dit scherm ook voor kiezen om je scherm te vergrendelen.
Hoofdmenu
Wanneer we in onderstaande hoofdstukken praten over het hoofdmenu dan hebben we het over het beginscherm van de GPS. Dit staat hiernaast weergegeven.
Vanuit dit scherm kan je naar verschillende delen van de gps gaan.
Kaarten op GPS
1.Topografische kaart:
Dit is de beste kaart. Deze heeft de meeste details. Bevat autowegen, wandelwegen, vegetatie en hoogtelijnen. Dit is dus een groot hulpmiddel voor de geocache.
2. Auto-wegenkaart:
Deze kaart geeft enkel de gemotoriseerde wegen weer. Deze kaart kan dus enkel dienen als ondersteuning maar is zeker niet voldoende voor geocache!!
3. Zonder kaart:
Dit is een extra optie. Dit wordt vaak gebruikt om een extra uitdaging te bieden. De zoekers moeten dan oplettender zoeken naar de weg en geocache.
Kaartscherm inzoomen en uitzoomen
Je kan in- en uitzoomen op de gps door op het + of – teken te drukken.
Hoe meer je inzoomt hoe meer info en details er tevoorschijn zal komen. Hoe meer je uitzoomt hoe meer details er verdwijnen. Om de meest essentiële info te krijgen op je kaart voor een oriëntatietocht, zoom je best uit tot 800m hoogte.
Gevolgen van te veel inzoomen:
Positief: Zeer precies wat je in de onmiddellijke omgeving aantreft.
Negatief: Je verliest je overzicht en je krijgt een minder goed beeld waar je naartoe gaat en of je wel in de juiste richting gaat.
Enkele richtlijnen:
- Geen track te zien? Uitzoomen > overzicht gebied + gegevens GPS
- Track volgen? Tussen 80m en 200m zoomen
- Op zoek naar oriëntatiebanen? Hand inzoomen (opzoek naar preciezere locatie)
Kompas gebruik
Navigatie:
Via het hoofdmenu kan je naar je kompas gaan.
Hiermee kan je precies zoeken welke richting je op moet lopen om tot aan het waypoint te komen.
Richtlijnen en tips:
Wanneer je dicht bij de verstopte geocache staat, schakel je het best over naar je kompas.
Je navigeert dan naar je kompasscherm.
Hierop kan je de huidig afstand tot de verstopte cache/waypoint vinden.
Je vindt op het kompas ook de exacte richting naar jouw waypoint.
DUS de pijl (van het kompas) wijst exact naar de juiste positie van je waypoint.
Het maken van een waypoint
Via de computer
Voor je kan starten met het zoeken naar cachen, moet je de kaart(en) op het toestel plaatsen. Deze kaarten worden aangeboden door het merk waarbij je jouw toestel hebt gekocht. Afhankelijk van het merk van GPS toestel dat je koopt moet je deze kaartten nog extra bijkopen of niet.
Bij elk merk krijg je ook een bepaald softwareprogramma mee. Hiermee kan je gemakkelijk van op je computer de routes/tracks/caches uitstippelen om ze vervolgens over te zetten op het toestel. Eenmaal deze overgezet zijn op je gps, kan je starten met het zoeken naar de punten of het lopen/fietsen van je route of track.
Voordeel:
+ Je kan meerdere waypoints in één keer inladen.
+ Handig om aantal waypoints te bezorgen aan geocachen.
Nadeel:
- Huidige positie hiermee onmogelijk exact te bepalen.
Via gps
Je huidige locatie is heel gemakkelijk en rechtstreeks op je GPS te plaatsen.
Huidige positie > markeren > ‘mark waypoint’ > sla op > opslaan en bewerken (naam, symbool veranderen)
De eigenlijke coördinaten zijn af te lezen op ‘Waypoint manager’. Hier krijg je de volledige lijst met alle waypoints. Wil je de coördinaten zien dan hoef je enkel nog op ‘wijziging locatie’ te drukken.
Stap 1: Hoofdmenu: Markeer waypoint
Stap 2: Opslaan en bewerken.
Stap 3: Wijzig naam
Stap 4: Naam ingeven
Stap 5: Wijzig locatie
Stap 6: Locatie ingeven
Het weergeven van een waypoint
Stap 1: Hoofdmenu: waarheen?
Stap 2: Andere zoeken
Stap 3: Waypoints
Stap 4: Waypoint selecteren
Stap 5: GA
Het verschil tussen een track en route
Bij een track kun je onverharde wegen in je route opnemen en je eigen route uitstippelen. Bij een route zal de gps je steeds langs de hoofdwegen sturen. Dit kan je niet aanpassen en is dus minder geschikt om een MTB- of wandelroute uit te stippelen.
Route:
+ Snel uitgestippeld
- Als je de route uittekent op je pc en je deze dan op je gps zet moet je opletten dat je gps niet anders ingesteld staat (bv; snelle of korte route).
- Je kan geen gebruik maken van wegen die niet op de kaart staan (bv; onverharde wegen).
Track:
+ Alles wat je tekent op je pc komt ook op dezelfde manier terug op je gps.
+ Iedereen volgt dezelfde track.
+ Je kan lussen verwijderen en nadien weer toevoegen.
+ Je kan zelf je weg kiezen (bv; door een veld gaan).
- Tijdrovend, het duurt lang om al deze punten uit te stippelen.